Ćwiczenie 2
.: Zaznaczanie, kopiowanie i wklejanie w GIMPie :.
- W GIMPie jak i w innych programach do edycji grafiki rastrowej istnieje kilka możliwości zaznaczania fragmentów obrazu. Dobór metody zaznaczania fragmentów obrazu zależy od tego jaki kształt ma mieć to zaznaczenie. Najprostszy typ zaznaczenia to "prostokątne"
 i "eliptyczne"
i "eliptyczne"  . Kolejny sposób to odręczny kształt zaznaczenia
. Kolejny sposób to odręczny kształt zaznaczenia  , "inteligentne nożyce"
, "inteligentne nożyce"  i zaznaczenie przez "szybką maskę"
i zaznaczenie przez "szybką maskę"  .
.
W ćwiczeniu wypróbujemy "inteligentne nożyce" i "szybką maskę". Zaznaczone fragmenty obrazu skopiujemy i wkleimy jako nową warstwę. Na koniec podłożymy jednolite lub gradientowe tło. - Otwórz obrazek kwiat.jpg w GIMPie i wybierz ikonę "inteligentne nożyce"
 . Ustaw w opcjach nożyczek "Zmiękczaj krawędzie" i wpisz wartość ok 2px. Obrysuj kwiatka klikając nożyczkami po jego krawędzi (nie ma potrzeby dawać wielu punktów, wystarczy tyle co na obrazku). Ostatni punkt zaznaczenia powinien być połączony z pierwszym tak aby zamknął obszar zaznaczenia. Kliknij raz wewnątrz kwiatka (obrys kwiatka powinien przekształcić się w zaznaczenie - migająca przerywana linia).
. Ustaw w opcjach nożyczek "Zmiękczaj krawędzie" i wpisz wartość ok 2px. Obrysuj kwiatka klikając nożyczkami po jego krawędzi (nie ma potrzeby dawać wielu punktów, wystarczy tyle co na obrazku). Ostatni punkt zaznaczenia powinien być połączony z pierwszym tak aby zamknął obszar zaznaczenia. Kliknij raz wewnątrz kwiatka (obrys kwiatka powinien przekształcić się w zaznaczenie - migająca przerywana linia).

- Skopiuj zaznaczonego kwiatka (Edycja->Kopiuj lub Ctrl + c). Narazie na paleie z warstwami widać jedną warstwę Tło

- Wklej zaznaczenie (Edycja->Wklej lub Ctrl + v) Na palecie z warstwami pojawił się nowy element Oderwane zaznaczenie(Wklejona warstwa). Nie jest to normalna warstwa (nie widać w niej miniaturki warstwy). Kliknij ikonkę Nowa warstwa (wiadć na poniższym obrazku).
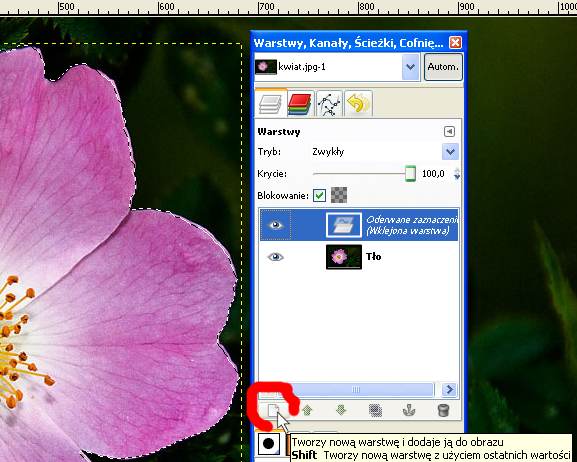
Teraz na palecie z warstwami powinno być widać miniaturkę wklejonej warstwy - kwiatek a dookoła niego szachownica w dwóch odcieniach szarości (szachownica oznacza że ten obszar jest przezroczysty)

Obrazek nasz wygląda tak samo jak na początku ćwiczenia ponieważ wklejona warstwa z kwiatkiem jest dokładnie w tym samy miejscu nad warstwą Tło.................... -
Wstawimy teraz nową warstwę i wypełnimy ją dowolnym jednolitym kolorem.
Kliknij na palecie z warstwami ikonę Nowa warstwa

W nowo otwartym okienku jako Typ wypełnienia warstwy wybierz Białe lub Przezroczysta i kliknij OK. Teraz na palecie z warstwami mamy kolejną warstwę. Przesuń ją tak aby znajdowała się w samym środku (między skopiowanym kwiatkiem a tłem).
Zaznacz nową warstwę i wybierz "wiaderko".

Dobierz dowolny kolor wypełnienia i kliknij w dowolnym miejscu obrazka.
i kliknij w dowolnym miejscu obrazka.
- Utwórz nową warstwę i wypełnij ją gradientem.

Wybierz ikonkę tą co na obrazku i dobierz dowolne kolory wypełnienia (pierwszoplanowy i drugoplanowy). Przeciągnij gradnient po obrazku w dowolnym kierunku (upewnij się że masz zaznaczoną nowo powstałą warstwę).

- Na palecie z warstwami mamy 4 warstwy.
Można je przemieszczać między sobą zmieniając tym samym wygląd obrazka wyjściowego. Ciekawym efektem jest przenikanie warstw.

Można to łatwo uzyskać wybierając dowolną warstwę i zmieniając jej widoczność suwakiem - opcja Krycie, ponadto dowolne warstwy można ukrywać lub uwidaczniać "okiem" (tuż obok miniaturki warstw). -
Kopiowanie kwiatka przy pomocy "szybkiej maski".
Ukryj wszystkie warstwy oprócz tła (kliknij na "oczka" z lewej strony warstw). Wybierz "szybka maska".

Cały obszar obrazka powinien zmienić kolor na różowy półprzezroczysty. Wybierz dowolne narzędzie do rysowania (pędzel, ołówek, gumka), dobierz odpowiednią wielkość i dokładnie "zamaluj" wnętrze kwiatka.

Po zaznaczeniu całego wnętrza kwiatka wyłącz "szybką maskę". Powinno być widoczne zaznaczeni dookoła kwiatka tak samo jak przy zaznaczaniu "inteligentnymi nożycami". Skopiuj zaznaczenie i wklej na nowej warstwie (powtórz punkt 3 i 4).
Zapisz plik w formacie jpg o wielkości 50kB.